Self-Borrowing & Returning
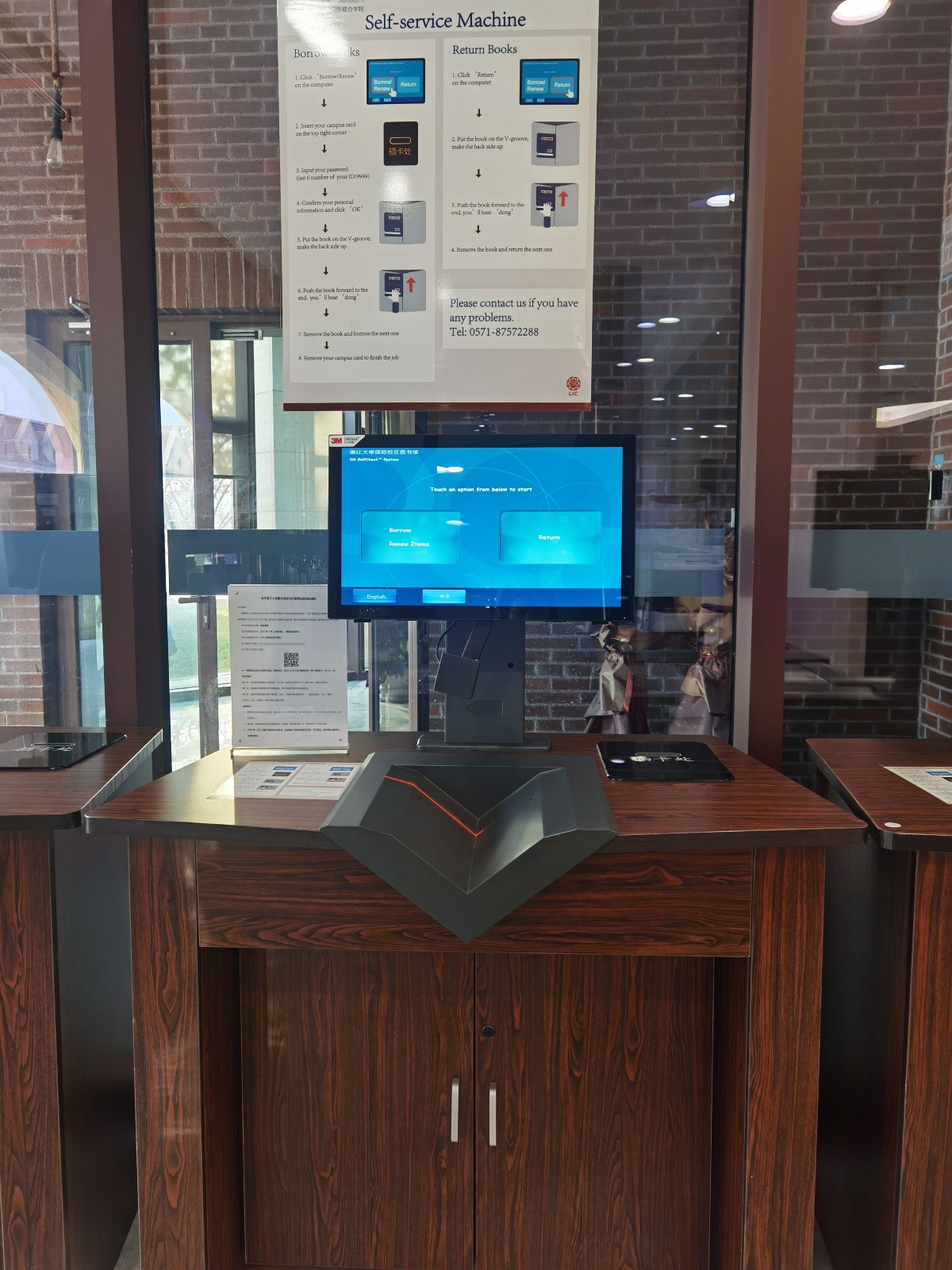
Introduction
Readers can use the self-service machine to borrow and return books, check the borrowing status and renew books with the campus card.
Location
Self-service areas are located on all floors.
| Floor | Location | Number |
| 1st floor | Zone B | 3 |
2nd floor
| Zone B | 1 |
| Zone C | 1 | |
| 3rd floor | Zone B | 1 |
Opening hours
During library opening hours
How to use the self-service machine?
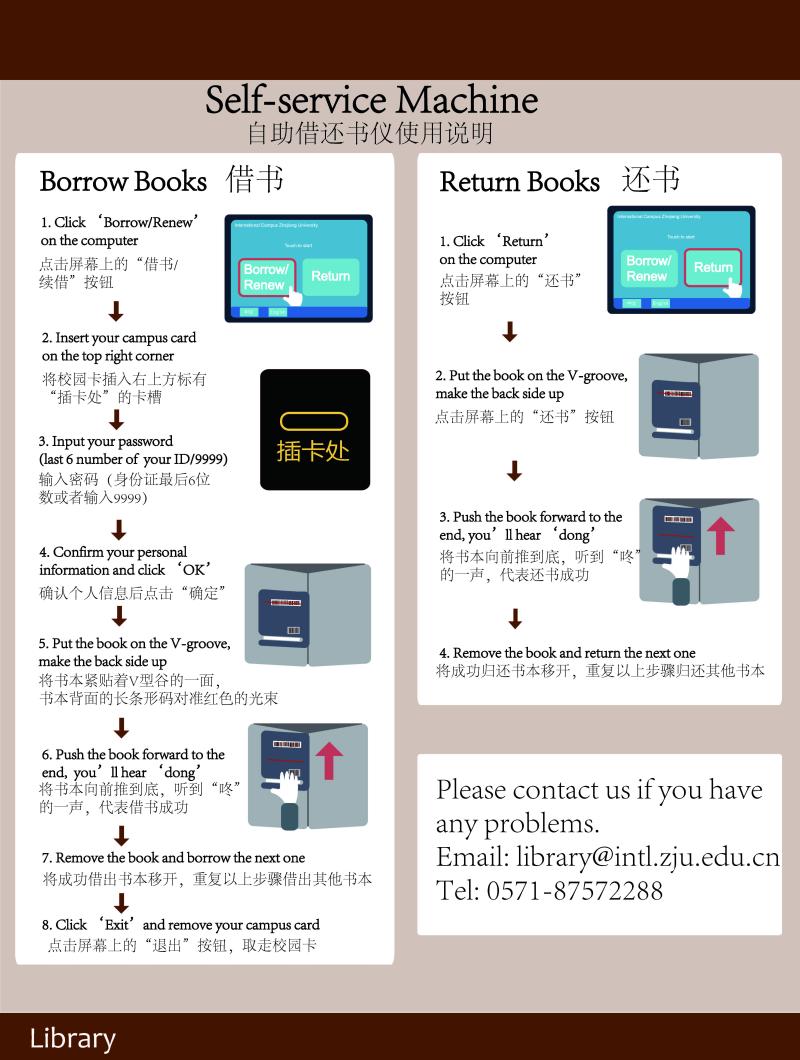
Printers and Devices

Introduction
Use self-service printing system to print, scan and copy documents.
Location
| Floor | Location | Number | Remarks |
| 1st floor | Self-Service Area (Zone A) | 1 | black and white printing only |
| 2nd floor | Self-Service Area (Zone B) | 1 | black and white and color printing |
Opening time
During library opening hours
How to use the printer?
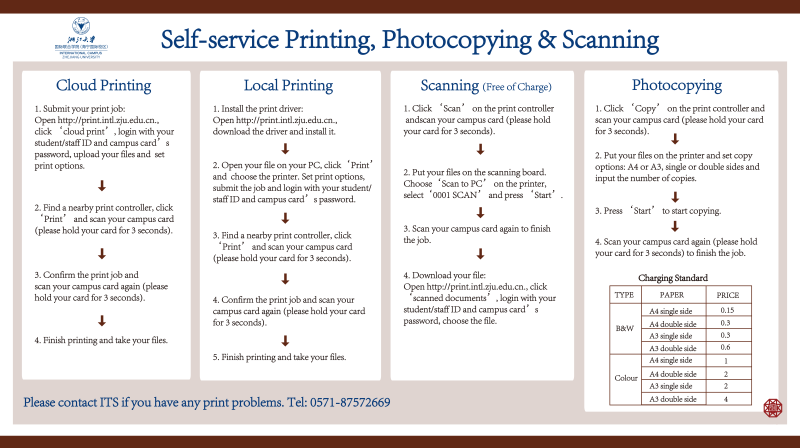
For more information, please go to the ITS website for self-service printing system
Book Scanner

Introduction
To avoid incomplete scanning or damage to books caused using conventional printers, library is equipped with two book scanners on the first and second floors. Readers can quickly scan some chapters of a book with the scanners and create an e-book.
Location
| Floor | Location | Number |
| 1st floor | Self-Service Area (Zone B) | 1 |
| 2nd floor | Service Desk (Zone A) | 1 |
Opening time
During library opening hours
How to use the book scanner?
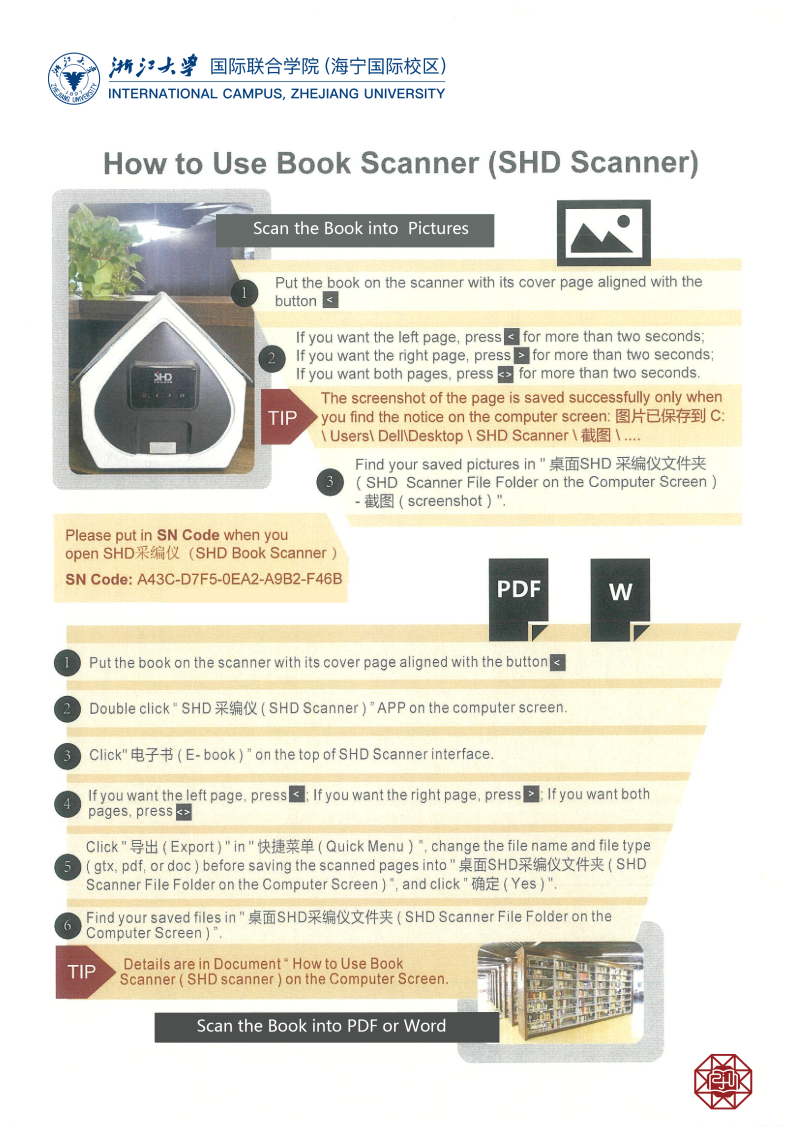
Copyright requirements
To protect intellectual property rights, please scan no more than 1/3 of the book
Self-Storage Service
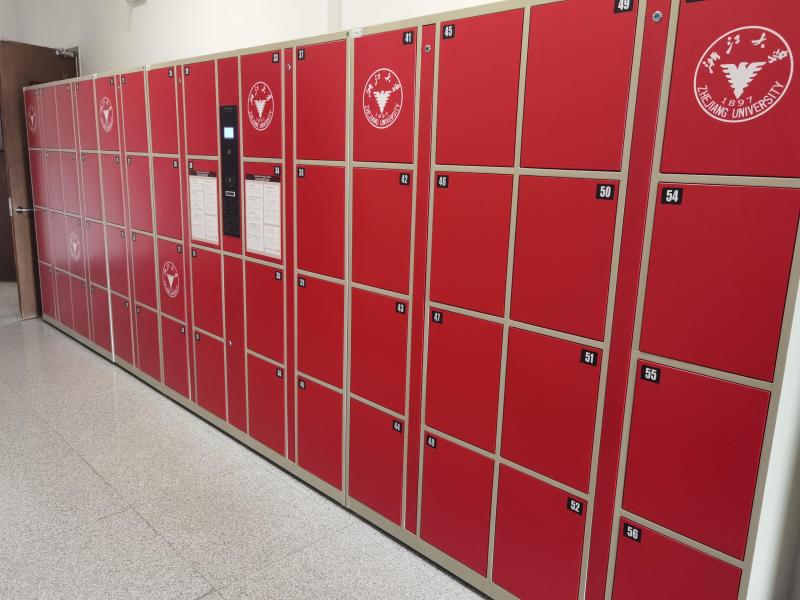
Introduction
There are lockers on the first floor of the library, which are set for teachers and students to store items temporarily. Teachers and students can store their stuff with campus card.
Location
Floor | Location | Number |
1st floor | the corner of southwest stair | 56 |
Opening time
During library opening hours.
Note: the lockers are emptied on Mondays from 8:00 am to 9:00 am, during which time storage is suspended.
How to use the automatic storage cabinet?
Please use the campus card to open and close the cabinet door.
Note: the locker is only suitable for one-time access. Please pick up all the items at one time, otherwise the door will not be opened. For other precautions, please refer to the instructions for use of the automatic storage cabinet.
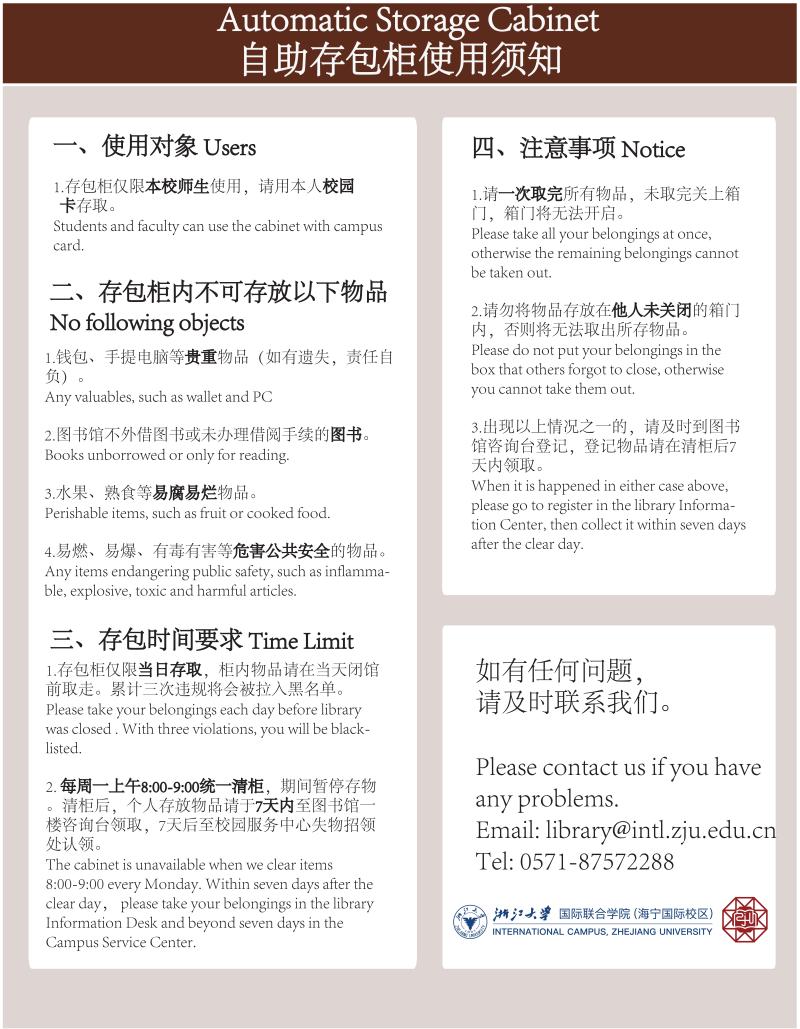
Face Recognition Registration

Introduction
To provide a convenient way for teachers and students to enter and leave the library, a face recognition registration point is set up on the first floor of the library, where teachers and students can register with face recognition. In this way you can enter and leave the library by facial recognition.
Location
| Floor | Location | Number |
| 1st floor | Information desk | 1 |
Opening time
Coincides with library opening hours.
Payment
Introduction
To make it convenient for readers, readers can pay for book overdue fines in the "Tingtalk" APP.
How to pay with the APP?
1. Open the "Tingtalk" APP
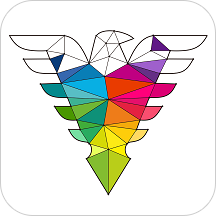
2. Click "工作台(Work Hub)".
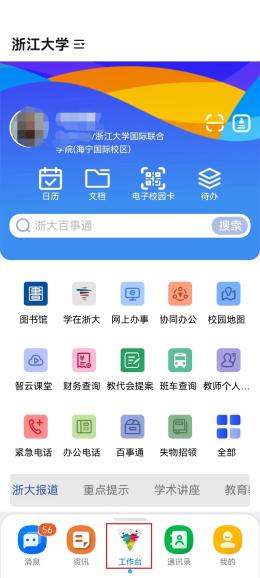
3. Click "图书馆(Library)" .
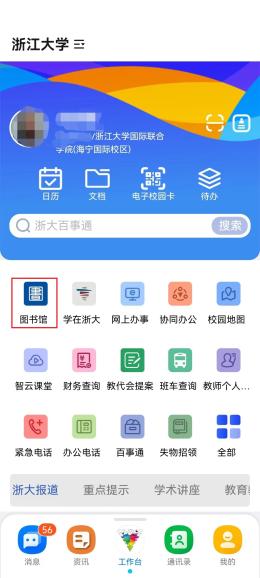
4. Click "图书馆缴费(Payment)" and pay for the overdue fines. Before your payment, please check the overdue fines in “My Library”.
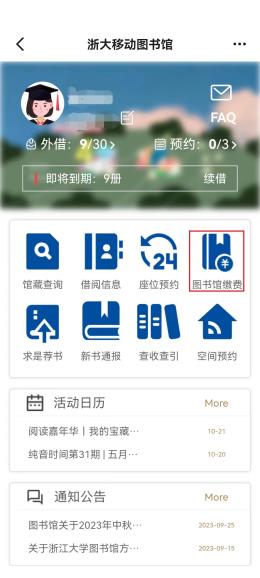
5. For details of fees, please visit "My Library" at http://opac.zju.edu.cn.
6. Once paid, no refunds can be made, so make sure the amount is correct before your payment.